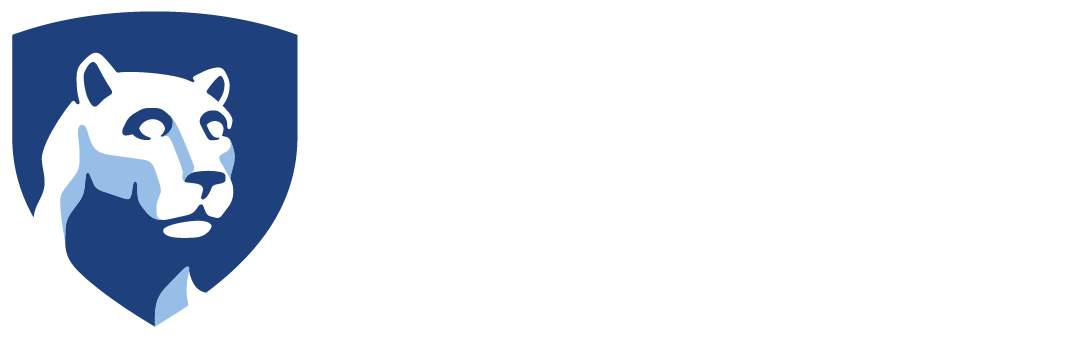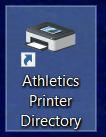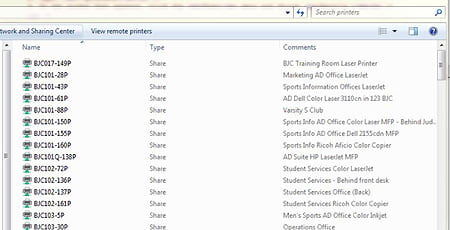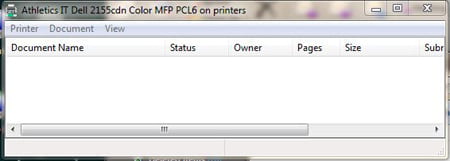Printers on the Athletics domain are shared off a central print server. All permanent, network-enabled printers will be visible and use a naming scheme that makes it easy to find any specific printer.
To access the printers on the print server using a Windows computer on the Athletics domain, follow these instructions.
Adding a printer to your machine
Macintosh OS X:
Requests to add new printers for OS X must be submitted to Athletics IT. Contact us to add the printers for you.
Windows 10:
On all Windows machines, a desktop icon connects you directly to the Athletics Printer server. Double-click on this desktop icon to open up the directory.
In the window that appears, press ALT on the keyboard to bring up the menu, then clickView and choose Details.
You will see a window similar to the following.
In the left column, you will see the printer names. Generally, the naming scheme used is “buildingname, room number, IP address”. Simply find your buliding (BST = Beaver Stadium, MED = Medlar Field, etc), then find the accompanying room number in which the printer resides. (Newer printers may have a more obvious naming scheme.)The right column describes what model the printer is.
To add a printer to your machine, simply double-click the printer. In a moment, the printer’s queue dialog box will appear. The printer is now installed on your machine and is ready to use.
If you wish to set this printer as your default printer, click Printer then choose Set as Default Printer.
Removing a printer from your machine
Sometimes, you may have to remove the printer from your machine.
Windows 10:
1. Right Click the Windows/Start button and choose Control Panel.
2. Click Devices and Printers.
3. Right click the appropriate printer and choose Remove Device.