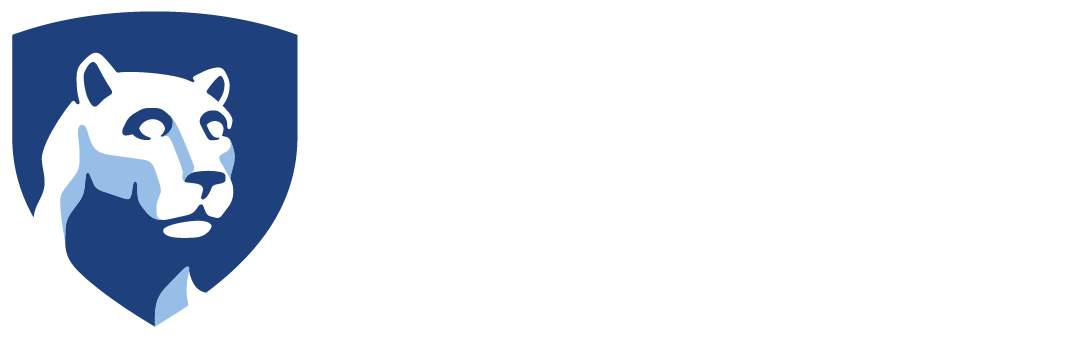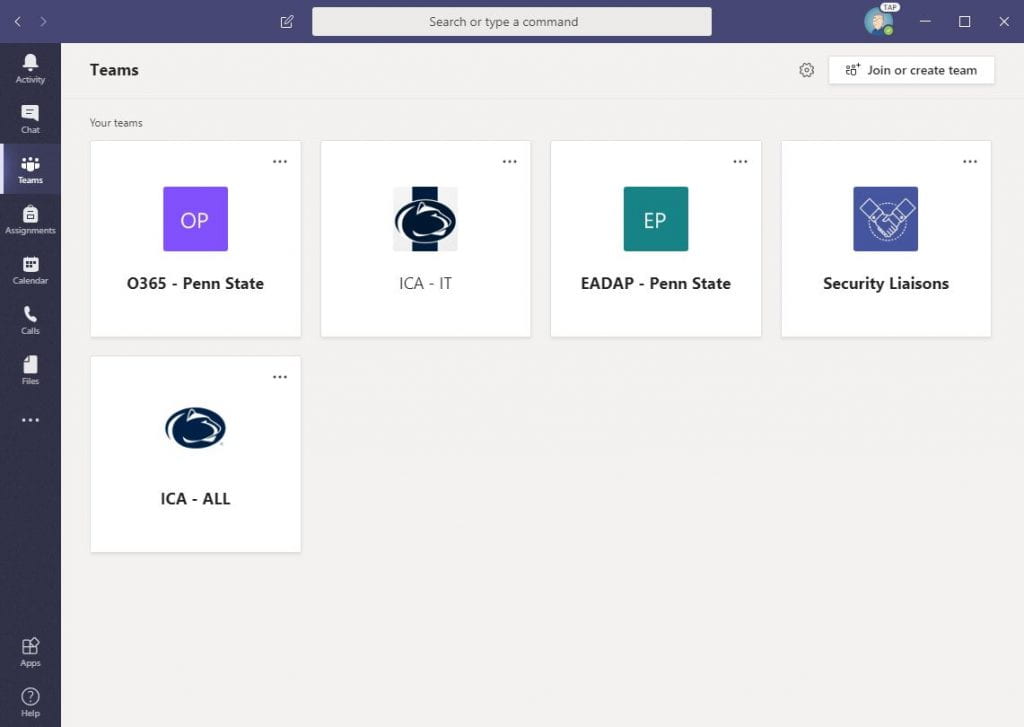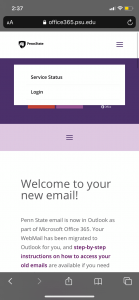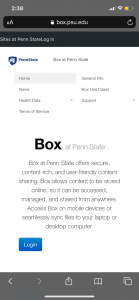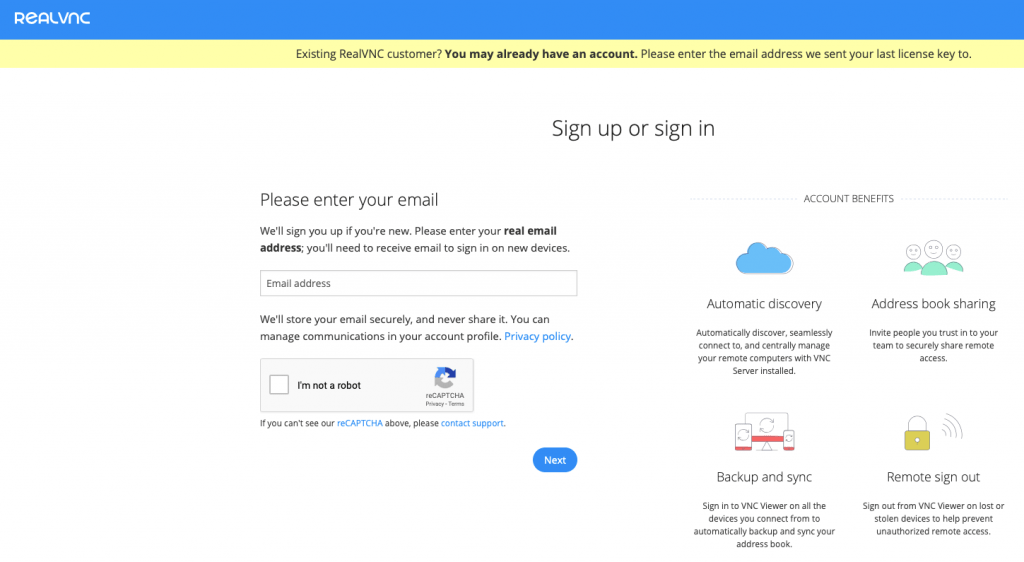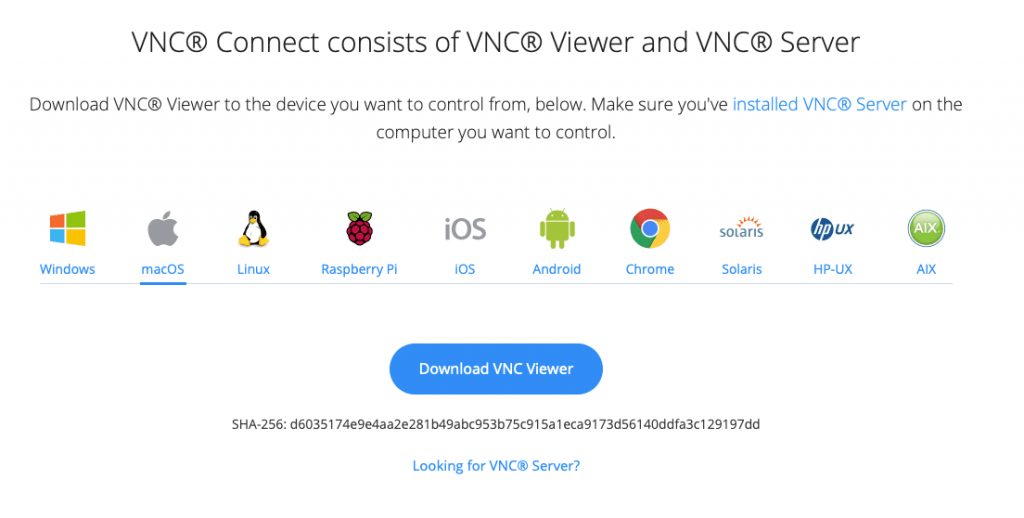Installing the GlobalProtect VPN software
If you have an Athletics-issued computer, you can download the Global Protect software and install it without requiring Athletics IT assistance. Follow the Self-Service instructions here to acquire the Global Protect software.
If you wish to use the GlobalProtect VPN software on a personal machine, go to https://www.software.psu.edu, click Available Software, click Penn State to login, then Products, find GlobalProtect and follow the installation instructions.
Using GlobalProtect
The GlobalProtect icon will be in the notification area/system tray. If necessary, click on the “^” to expand the system tray. Click on the globe icon with the “x” to open the VPN client.
![]()
If you are asked for a portal address, type “vpn.psu.edu“. Click “Connect“.
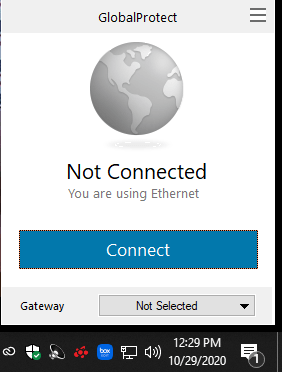
Penn State login with MFA is required.
Once you have successfully connected, the globe icon will gain a small shield. If you are on campus your gateway will be automatically set to “INTERNAL”. If you are working from home the gateway will be “Faculty/Staff”.
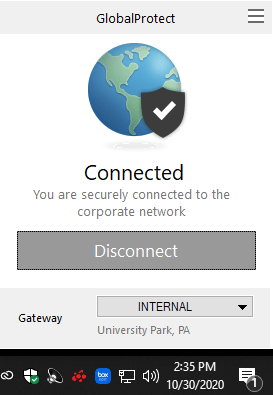
To disconnect, click on the globe icon and click “Disconnect“.