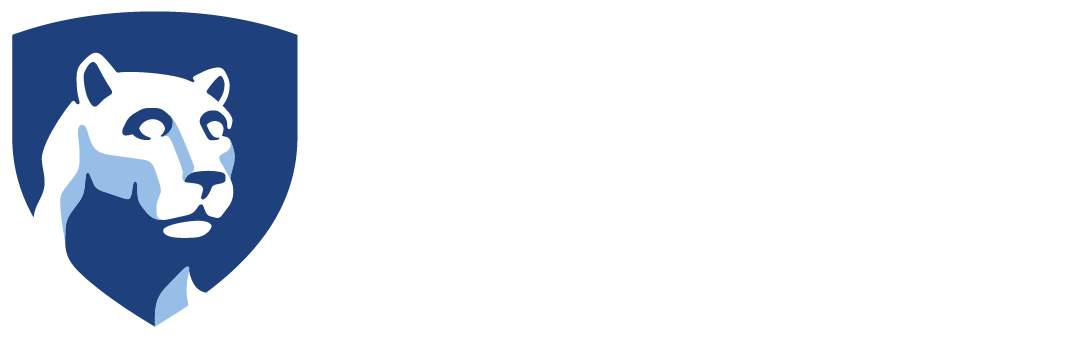With Cisco Jabber, faculty and staff can bring their Penn State phone number with them when they are away from their office. Supported Cisco Jabber services include audio/video calling, instant messaging, and voicemail.
Cisco Jabber is considered a feature enhancement to the enterprise telephony service offering and is provided at no additional charge as part of your administrative telephone number (on up to three devices). Cisco Jabber is licensed for Penn State knowledge workers (based upon the roles: faculty, staff, employees, and emeritus).
For more information on how Penn State utilizes Jabber, see their FAQ on the product here.