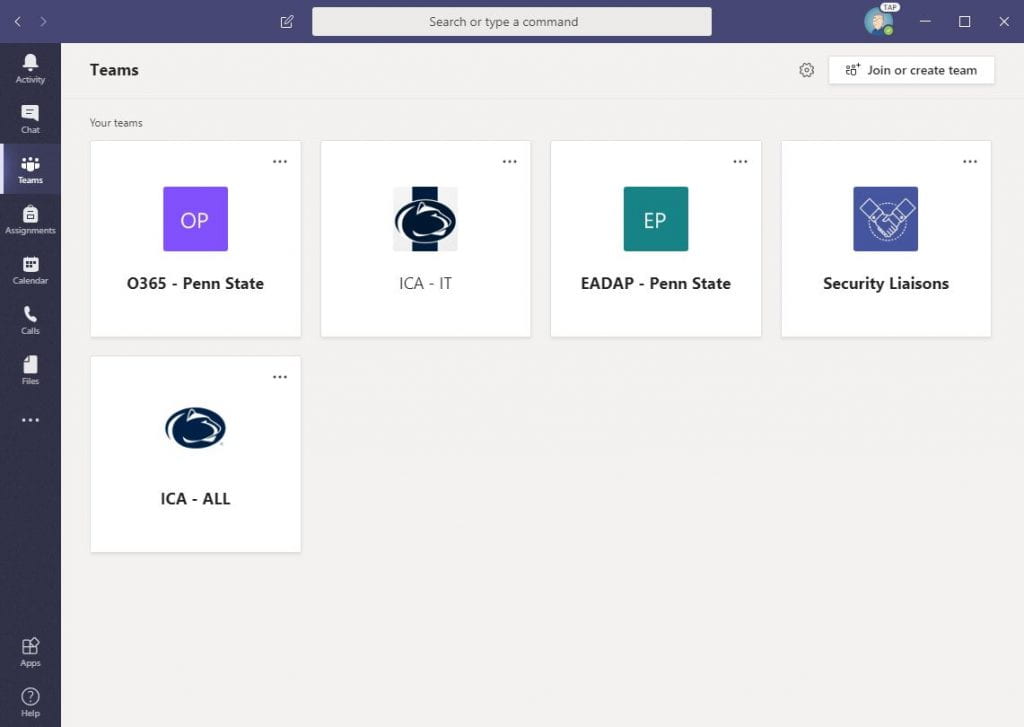What is happening?
Penn State IT Security is requiring all eligible PCs be upgraded to Windows 11 by the end of year.
Why is this happening?
Windows 10 will reach the end of support this fall. At this point software and security updates or fixes will no longer be provided.
What do I need to do?
In the coming days Athletics IT will be rolling out an upgrade task to all eligible Windows 10 PCs. When the upgrade is ready to install, a pop up will be presented at the bottom of your screen. Clicking on the pop-up will allow you to start the process. THIS PROCESS WILL TAKE AROUND AN HOUR OR MORE TO COMPLETE AND REQUIRE A REBOOT.
What does the process look like?
The first pop-up will appear like the image below. Clicking on this will bring up the Self-Service window and allow the upgrade to be started. THIS WILL HAVE A 5 DAY DEADLINE THAT WILL AUTO-UPDATE WHEN REACHED.
Clicking “Install” will start the upgrade and show as “Running”. THIS STEP WILL TAKE AROUND AN HOUR OR MORE TO COMPLETE.
Once complete, a prompt will appear to restart, which will reboot automatically if not clicked.
Side Notes
After the upgrade is complete, users may notice:
· Desktop backgrounds may be defaulted.
· Office 365 programs may need to be signed into again.
· Pop-ups may appear stating older hardware drivers have been disabled. While not critical, please let us know.
· POS and digital signage PCs will be updated separately.
· Not all PCs will be eligible for the update due to hardware limitations.
Comments/Questions?
If you have any questions or concerns, please submit a ticket and we can discuss them.
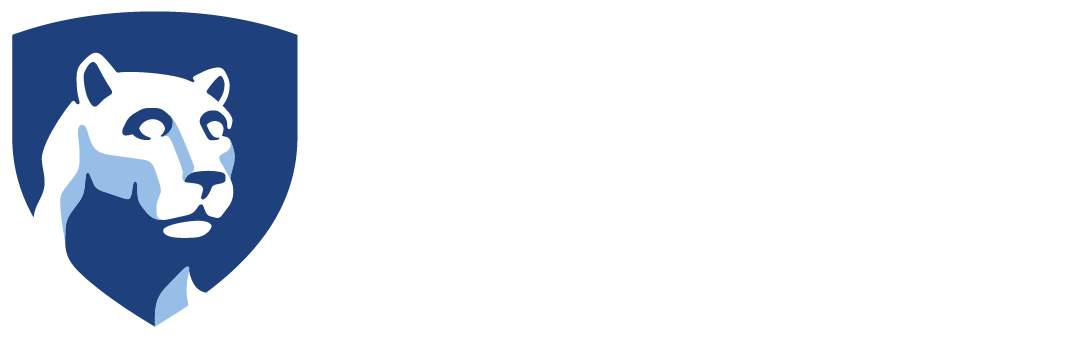
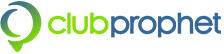 All Club Prophet support is accessed at the
All Club Prophet support is accessed at the 
 Penn State has coordinated with Adobe to provide the entire suite of Creative Cloud products for use by staff, faculty and students. The software is tied to your employment or enrollment status and is therefore able to be acquired through a very simple process.
Penn State has coordinated with Adobe to provide the entire suite of Creative Cloud products for use by staff, faculty and students. The software is tied to your employment or enrollment status and is therefore able to be acquired through a very simple process.