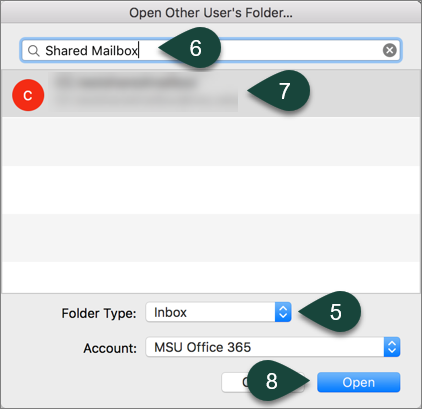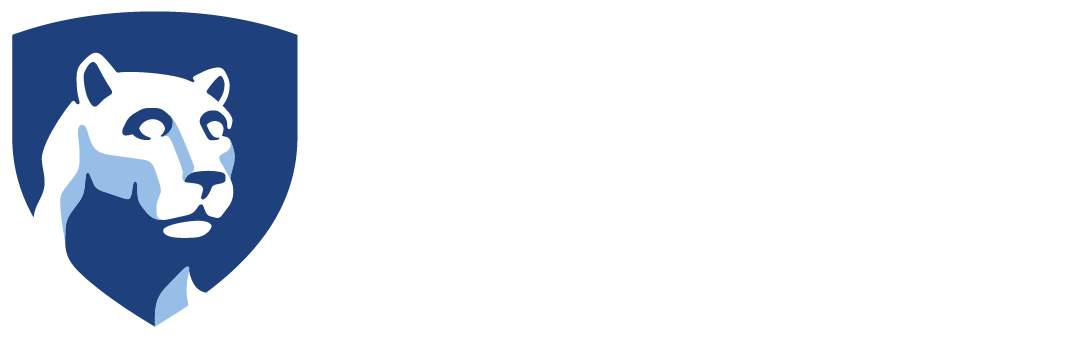Instructions for adding a shared mailbox to your account in Outlook for Mac with your Office 365 account.
- Open Outlook for Mac.
- Select File.
- Select Open.
- Select Other User’s Folder.
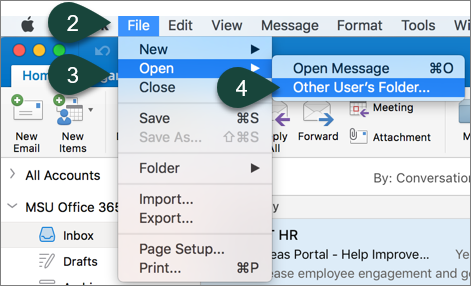
- Select Inbox from the folder type drop-down menu.
- Enter the Title of your shared folder in the search box.
- Select your Shared Mailbox from the list.
- Select Open.