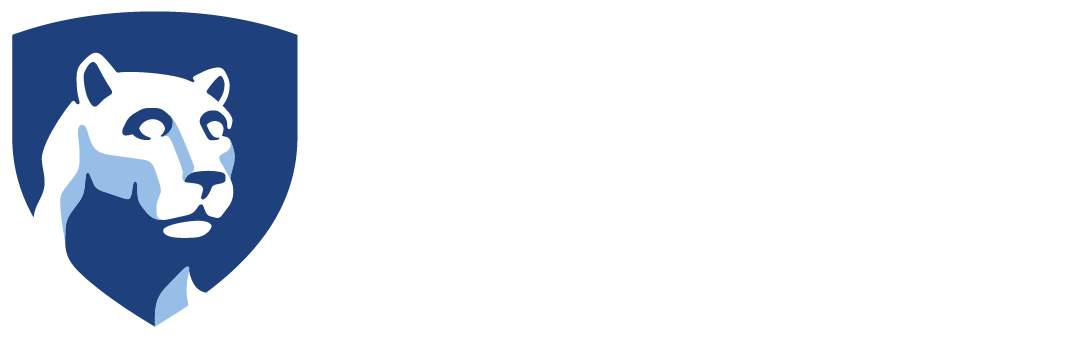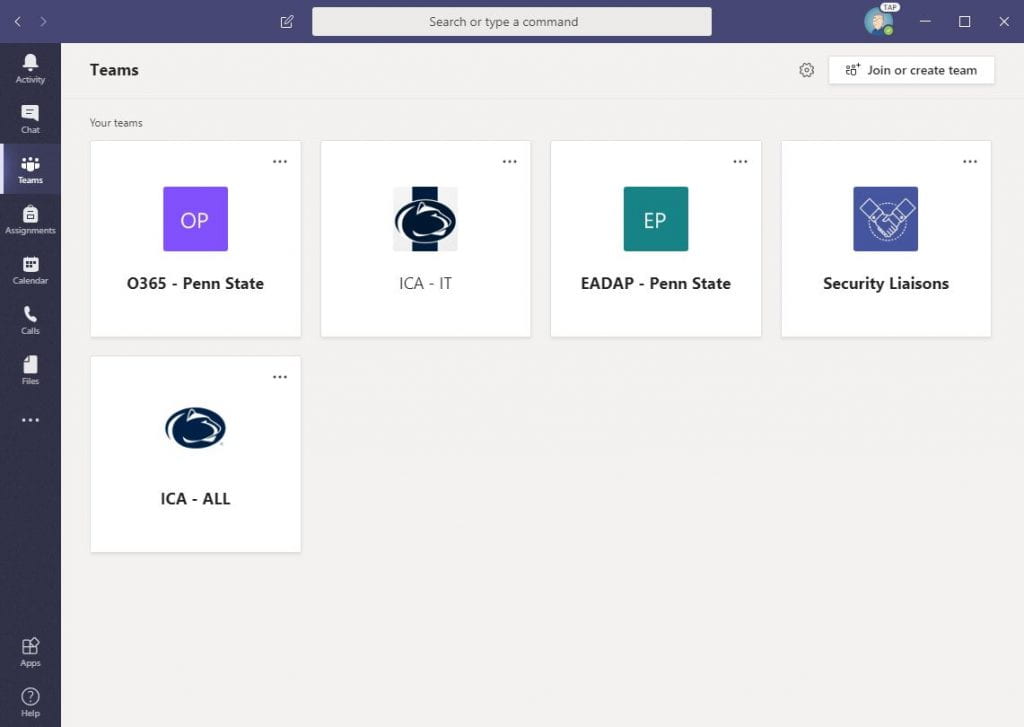Penn State has coordinated with Adobe to provide the entire suite of Creative Cloud products for use by staff, faculty and students. The software is tied to your employment or enrollment status and is therefore able to be acquired through a very simple process.
Penn State has coordinated with Adobe to provide the entire suite of Creative Cloud products for use by staff, faculty and students. The software is tied to your employment or enrollment status and is therefore able to be acquired through a very simple process.
Athletics-issued machines have the Creative Cloud application already installed on it. Athletics employees first are required to submit a request to Penn State IT for access to the Creative Cloud products.
Requesting Creative Cloud Access
Employees who wish to use the Creative Cloud products must submit a request for the software to become available on their account. To do so, simply navigate to the PSU Adobe Page and click “Sign Up for Free”.
Once you are approved to use the software, you may proceed to log into the Creative Cloud application and download the software you desire.
Installing Creative Cloud Software
The Creative Cloud applications does not require administrator access to download or install the software on your computer. This allows you to add and remove any of the programs you desire without the need to contact Athletics IT for assistance.
To begin, open the Creative Cloud application.

Sign in with your @psu.edu email address. When prompted, choose “Company or School Account”.

Once logged in, click on Apps in the top toolbar. From there, you can pick and choose the individual software packages you would like to use by clicking Install. Once finished, the software is available for use.