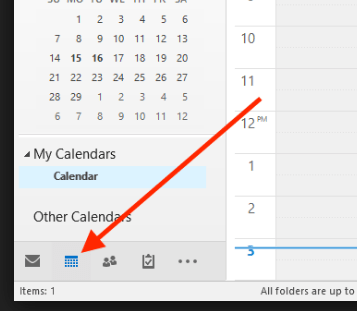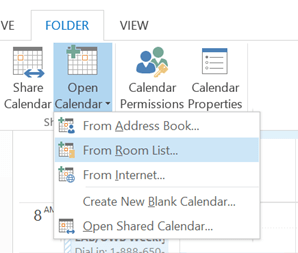Penn State has recently decommissioned all Cisco office phones and moved to Teams phones. These phones operate similarly to normal phones including the ability to receive incoming calls and make international calls.
If you wish to have a Teams phone either installed in your area or removed from your area, please contact us and we will put in the request.
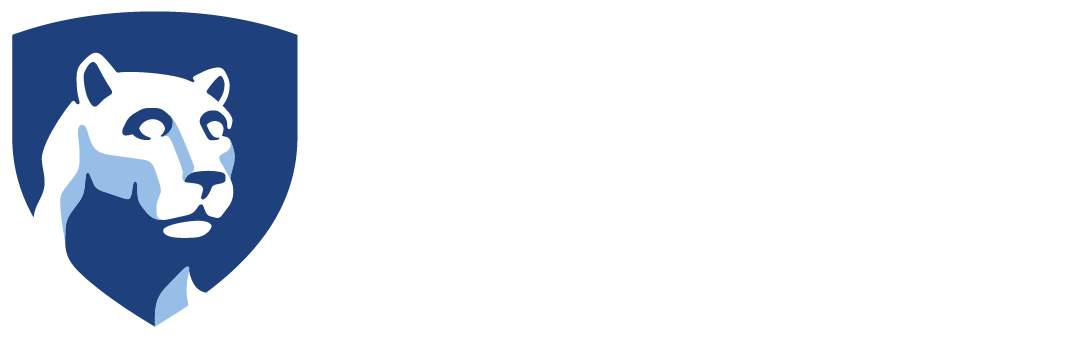
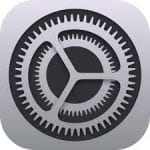
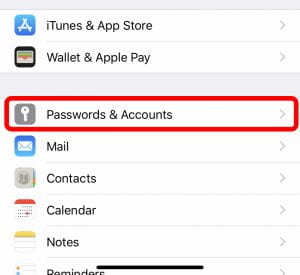
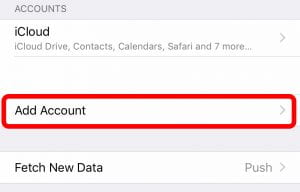
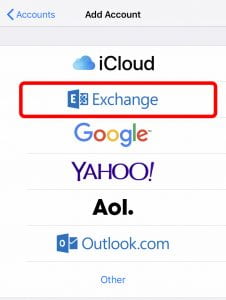
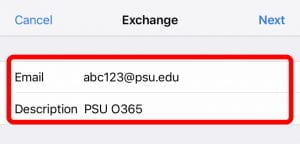
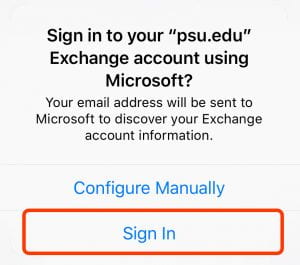
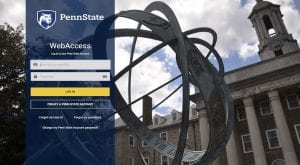
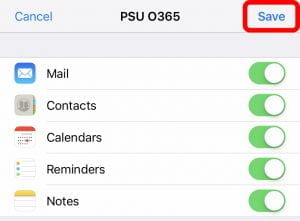

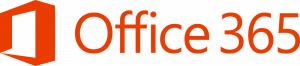 A new voicemail feature has been integrated with Office 365 that will allow Penn State faculty and staff voicemail users to more easily manage their voicemail messages, save time and share information quicker.
A new voicemail feature has been integrated with Office 365 that will allow Penn State faculty and staff voicemail users to more easily manage their voicemail messages, save time and share information quicker.