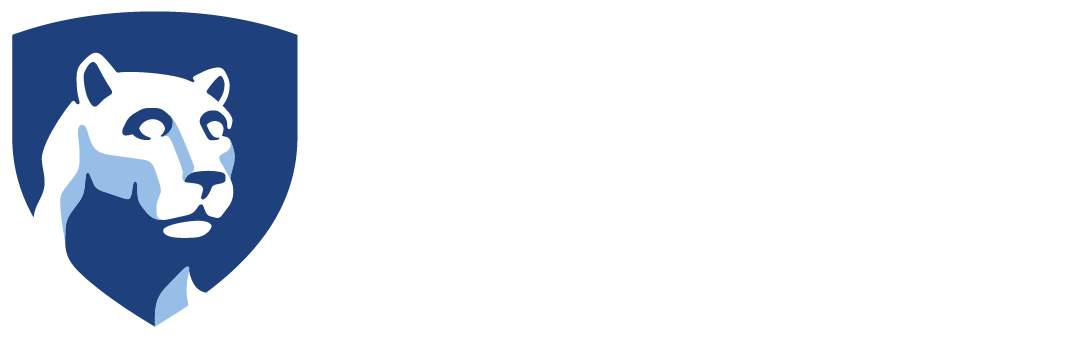If you’re on an iPhone, open the App Store and download the OneDrive app to your phone. If you’re using an Android device, do the same through the Google Play Store.
Opening the OneDrive app, you will be asked to sign in. Enter your @psu.edu email address to sign in. Complete the sign-in through WebAccess.
In the OneDrive app, tap Scan. This may appear as a camera icon in Android. If you are prompted to Allow the camera or OneDrive to access audio and video, select Allow.

Select Document.

Place your document on preferably a dark background. The camera will draw a blue line around the document’s edges. Hold the camera still and click the white button to take the picture of the document. The application will straighten out and scale the image to appear flat.
If you require multi-page scanning to add more pages to your scanned document, tap Add, then scan your next document.
Once you’re done editing your item, tap Done (or the checkmark on Android devices), enter a file name, then tap Save (or the checkmark on Android devices).
Find the scanned document on your OneDrive (you may be prompted to share the latest scan) and tap the three dots to open a menu to share. You may share this document to other users through OneDrive or you may share it through Teams. Sharing through requires you to have the Teams app installed on your device.
Sharing OneDrive Files
Sharing documents stored on OneDrive is as simple as clicking the share button next to the file you wish to send.
Sharing Through OneDrive
Click the three dots next to the file and click Share.
In the box that pops up, you have a few options on how you wish to distribute the file. It defaults to sharing a link with other individuals. Click the arrow to expand the options. The other options can limit how and when individuals can manipulate the document you are sharing, including password-protecting it. Hitting apply, you will be asked for enter names or emails of people of the recipients.

Sharing Through Teams
Click the three dots next to the file and click Share.
Choose Teams at the bottom to share to a specific team in Microsoft Teams.
The Teams app will open on your phone.
You can either share the document through a chat or to a Channel.
Select Channels and search for the channel where you want to upload. All Athletics channels begin with “ICA”. Type in ICA and the channels will begin to populate. Find your channel and click it.
Select the Files tab in Teams and click the plus sign to add new file.
Select your scanned document for upload.
Tip: You may access OneDrive and Teams from your PC by logging into https://office365.psu.edu. Sharing files from your PC may be easier than from your cell phone.
Tip: Using OneDrive and Teams from your PC allows you to drag files directly into the browser window for easy sharing.