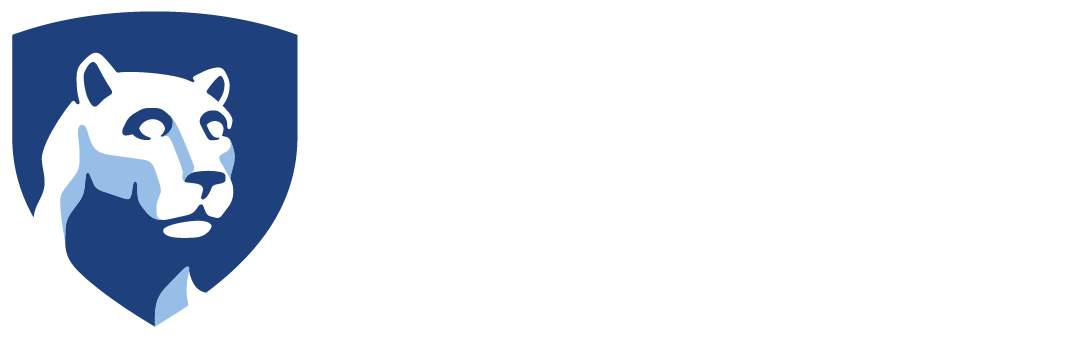How to take a screenshot of your entire screen:
Press Shift-Command (⌘)-3.
The screenshot will be saved as a .png file on your desktop.
How to take a screenshot of a selected portion of your screen:
Press Shift-Command (⌘) -4. The pointer will change to a crosshair. Use the crosshair to select the area of the screen you want to capture.

When you have selected the area you want to capture, release the mouse or trackpad button. If you need to cancel, press the Esc (escape) key before releasing the button.
The screenshot will be saved a .png file on your desktop.
How to take a screenshot of a window:
Press Shift-Command (⌘) -4. The pointer will change to a crosshair.
Press the space bar. This will change the crosshair to a camera.
Move the camera over the window you want to capture to highlight it.
With the window highlighted, click your mouse or trackpad. If you need to cancel, press the Esc (escape) key before releasing the button.
The screenshot will be saved as a .png on your desktop.

More information about screenshots:
Screenshots are saved as .png files on your desktop (OS X 10.6 and later). When saved, they are names “Screen Shot date at time.png”.
If you want to save your screenshot to the Clipboard, instead of the desktop, add the Control key to the combinations that were used above. Example: Control-Shift-Command (⌘) -3.
Some apps do not allow you to take screenshots of their windows, such as DVD Player.